
Objavljeno: 26.05.2022. | 6 minute čitanja
Što nam je sve potrebno?
- Google Analytics račun (besplatna verzija)
- Google Tag Manager račun (besplatna verzija)
- Pristup web stranici ili blogu (ukoliko je GTM već postavljen, nije potreban 3 korak)
Korak 1: Izrada Google Analytics računa
Posjetite analytics.google.com i krenite sa izradom računa. Kreirajte novi Account (potreban je samo naziv računa) i novi Property. Prilikom otvaranja Propertya biti će potrebno:
- Property name - uključiti naziv domene i GA4 radi lakšeg searcha i preglednosti računa (npr. arbona.hr GA4)
- Reporting time zone - u većini slučajeva to će biti Croatia
- Currency - trenutno je to vjerojatno HRK, no kako uskoro prelazimo na EUR, vjerojatno ima smisla razmisliti i o podešavanju u EUR čim bude prikazano na webu.
- Pod Show advanced options postoji mogućnost kreiranja Universal Analytics propertya. Pošto 1.7.2023. više neće biti moguće prikupljati podatke unutar Universal Analyticsa, predlažemo da prekočite ovu opciju.
- About your business - Nije obvezno, može se samo nastaviti dalje bez ispunjavanja.
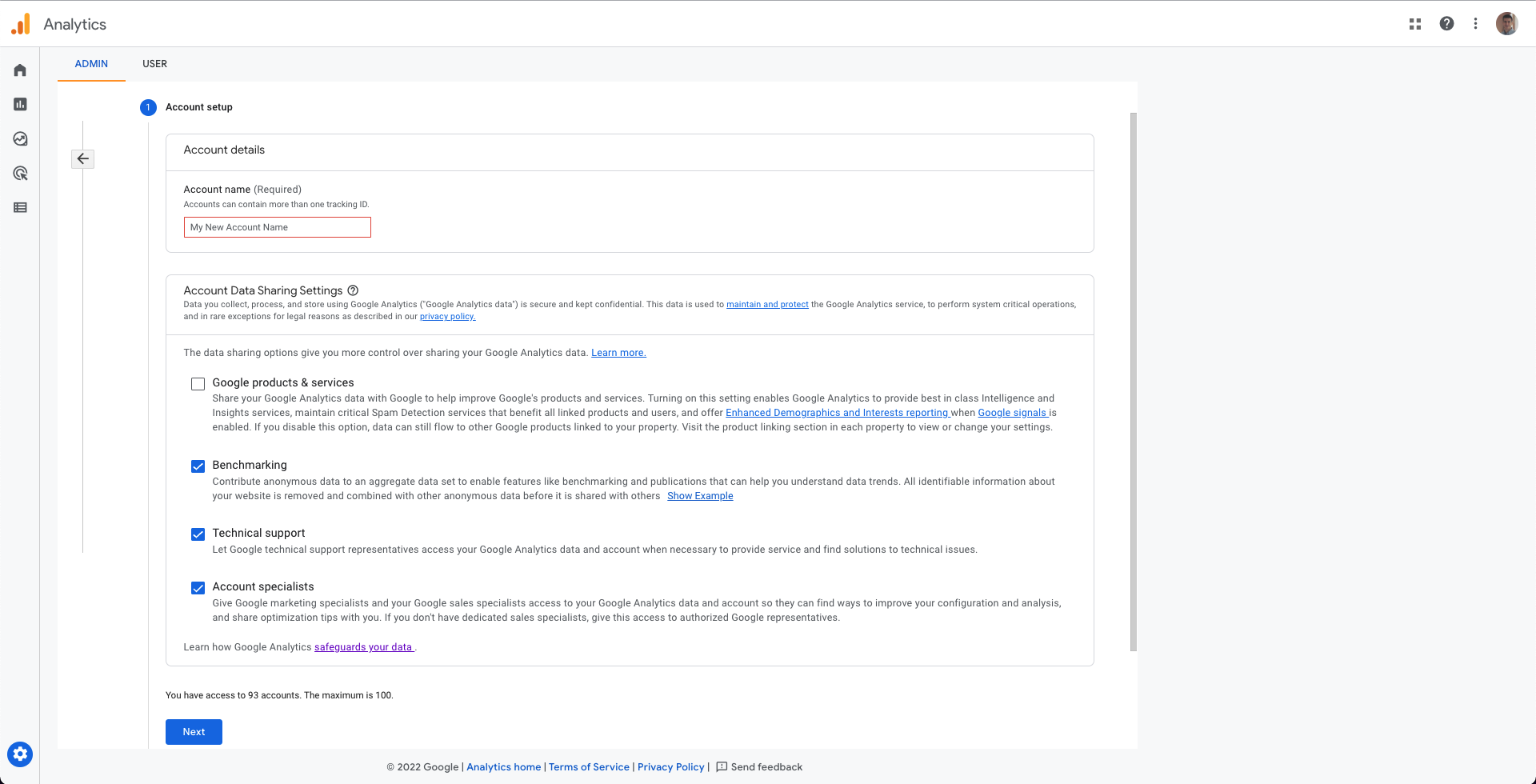
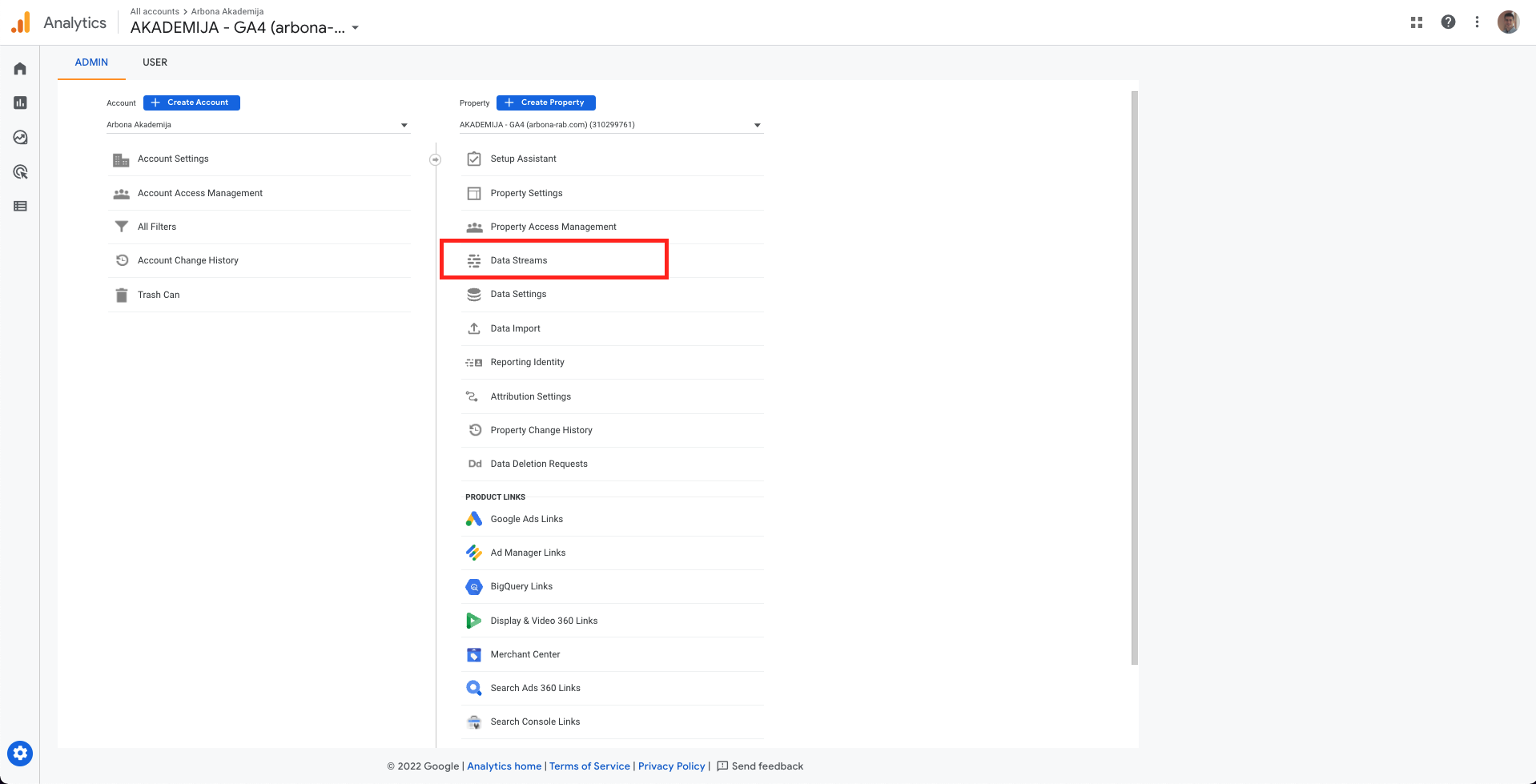
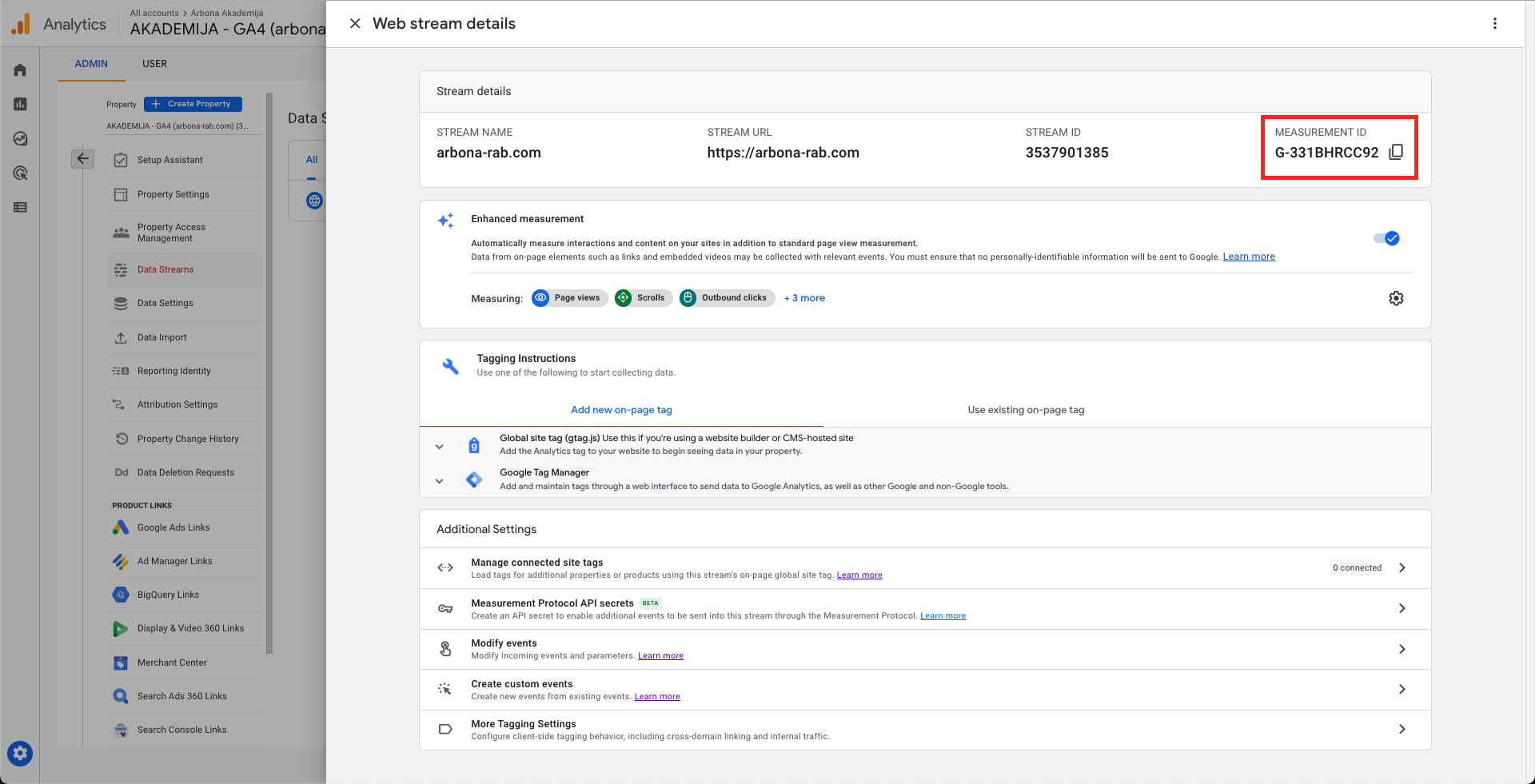
Korak 2: Izrada Google Tag Manager računa
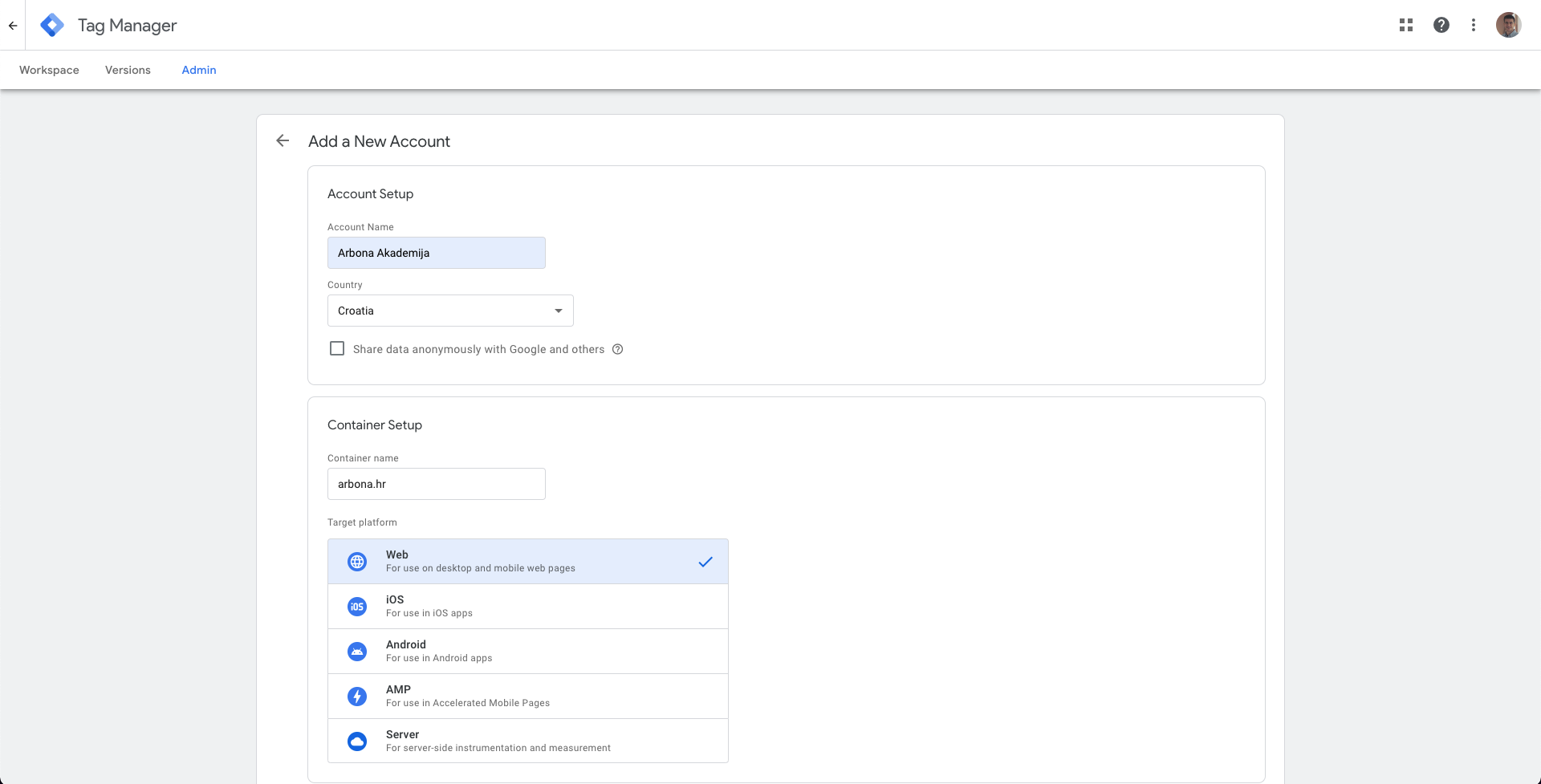
- GTM - GA4 page_view tracking
- GTM - GA4 event - klikovi na telefone (tel: linkovi)
- GTM - GA4 event - klikovi na mailove (mailto: linkovi)
Pored toga, GA4 po defaultu prati još neke dodatne interakcije (više informacija o ovim interakcijama i podešavanju pročitajte na našem blogu - Enhanced measurement eventi):
- Scrolls - kada posjetitelj dođe do dna stranice
- Outbound clicks - svi odlazni linkovi
- Site search - interna tražilica na webu, ukoliko ju imate
- Video engagement - ukoliko imate YouTube video na svojoj stranici
- File downloads - ukoliko netko klikne na link za download (uključuje .pdf, .doc, .zip i slično)
Tako da sa ovim već imate jako dobar start i razne evente koji će prikupljati određene podatke. Potrebno je preuzeti ovaj .json file i napraviti import unutar GTM-a.
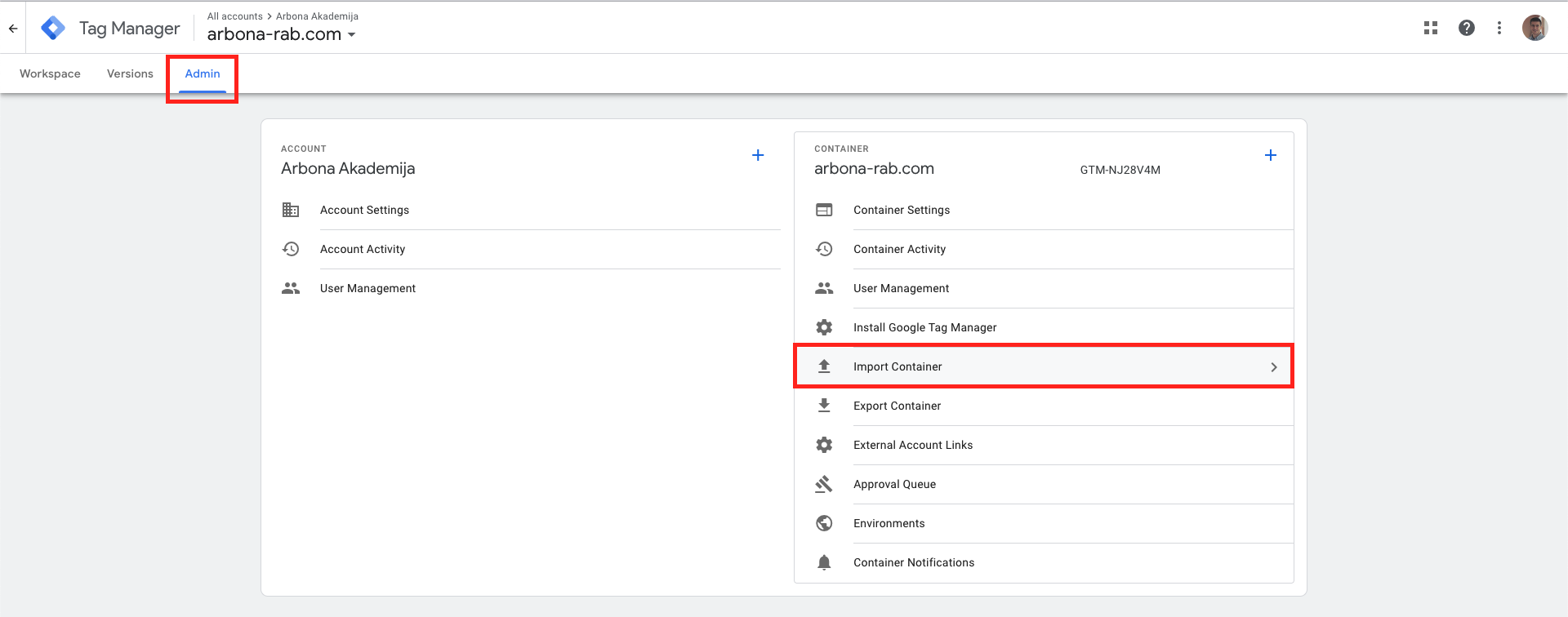
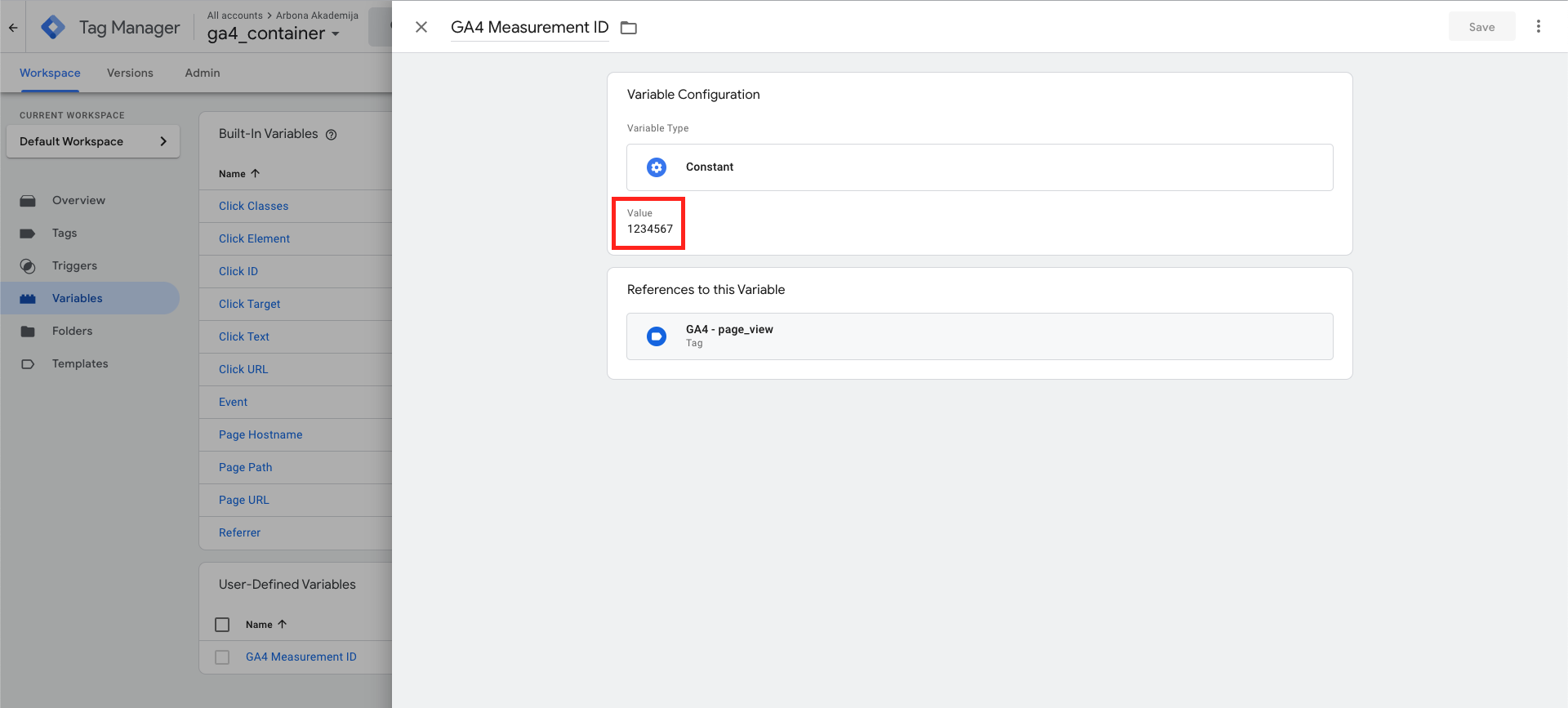
Odaberite Submit desno gore.
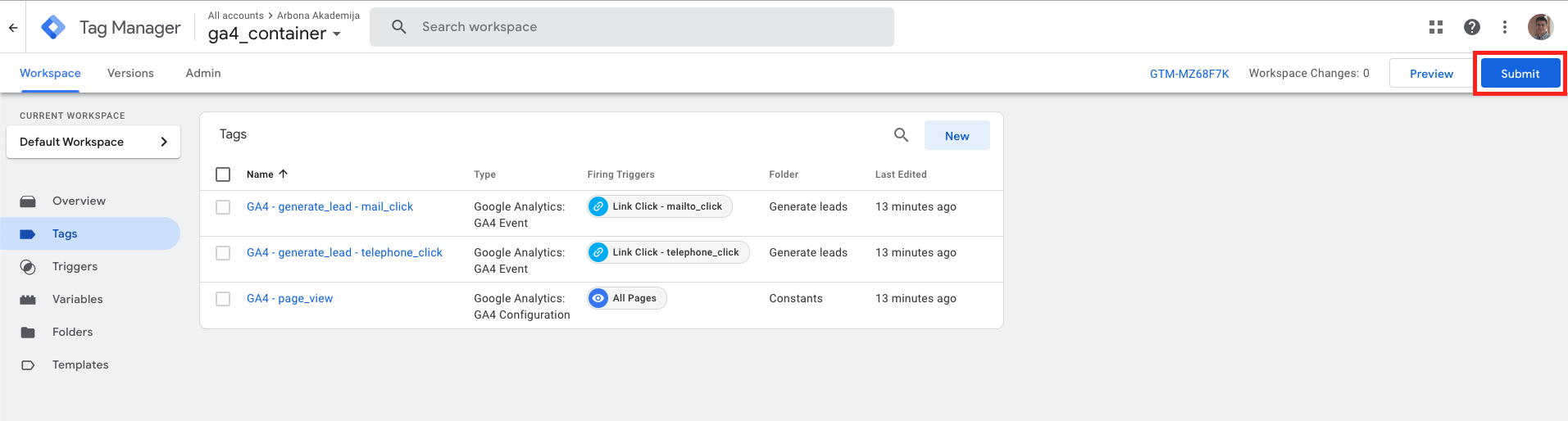
Korak 3: Instaliranje GTM-a na webu
Kako bi se interakcije na vašem webu počele mjeriti, potrebno je još samo instalirati GTM na vašoj web stranici. Pronađite Admin > Install Google Tag Manager.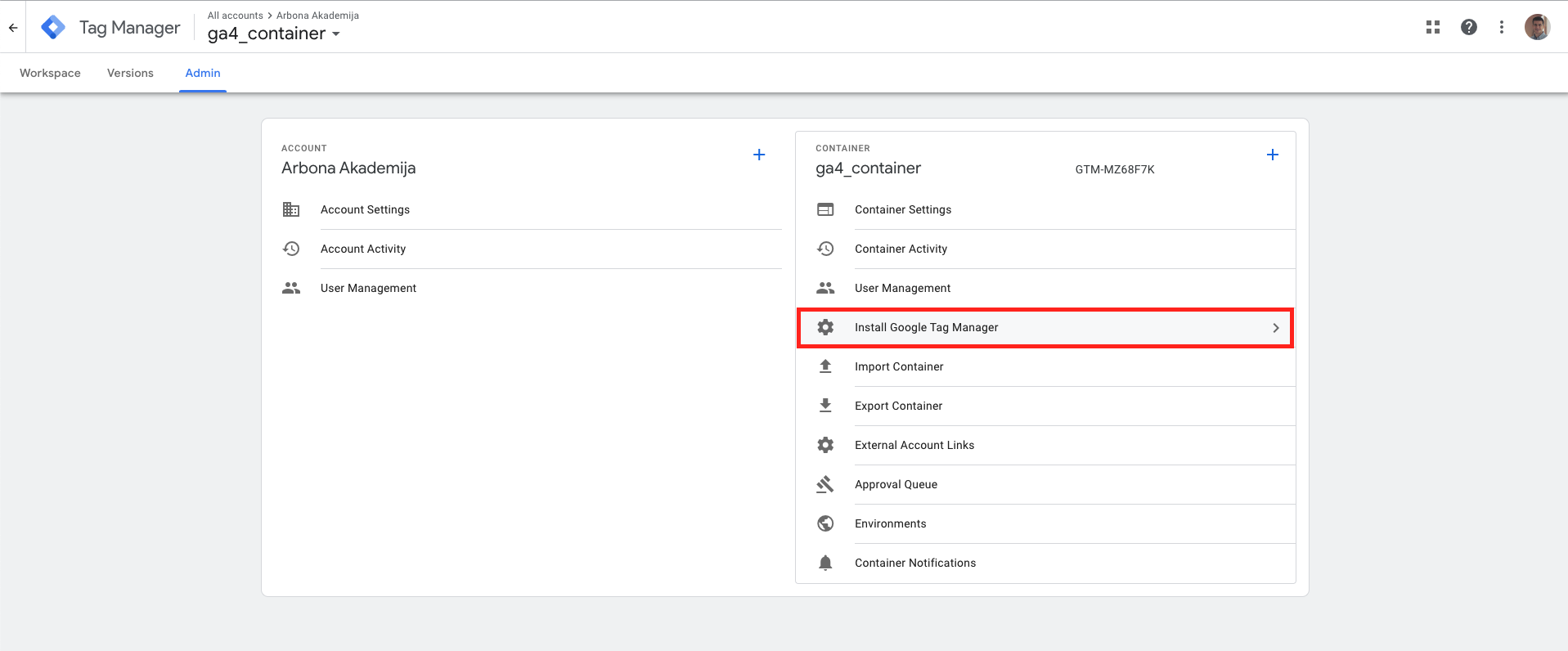
Nakon što se taj kod podesi na web stranici, uskoro ćete početi prikupljati podatke!
Korak 4: Podešavanje parametara unutar GA4

Pronađite Configure > Custom dimensions i odaberite Create custom dimensions.
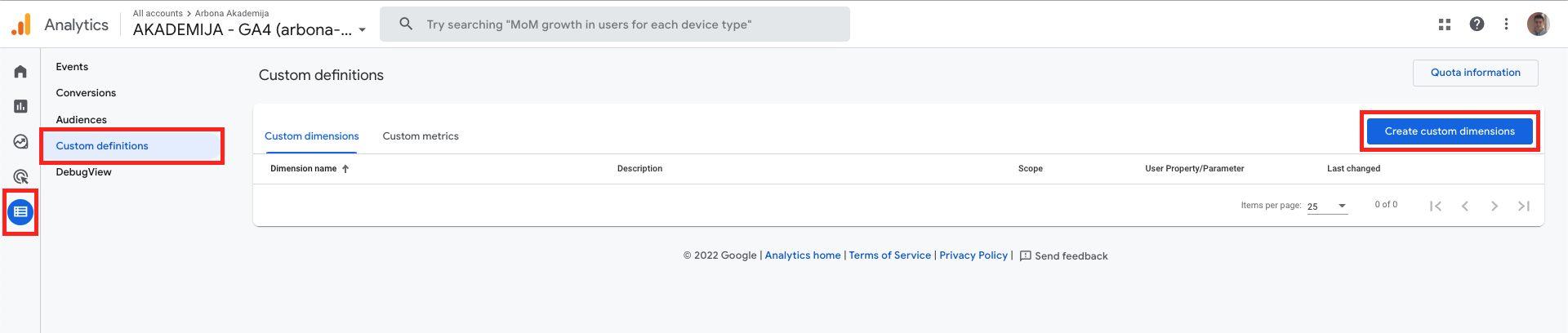
Kopirajte nazive parametara iz GTM-a i zalijepite ih unutar GA4. Primjer za jedan od parametara (potrebno je to isto napraviti i za druga dva).

Korak 5: Podešavanje konverzija unutar GA4
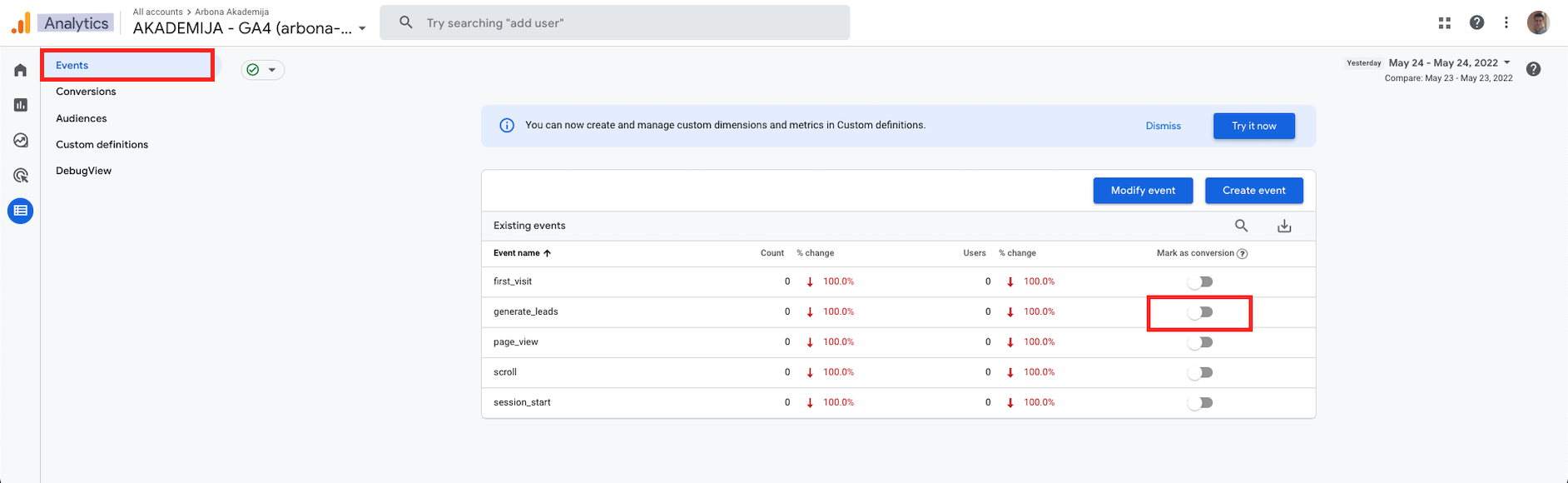
No ukoliko ne želite čekati da netko prvo klikne na mail ili telefon na vašoj stranici, potrebno je kopirati naziv eventa iz GTM-a (generate_leads) i zalijepiti ga unutar Configure > Conversions > New conversion Event.
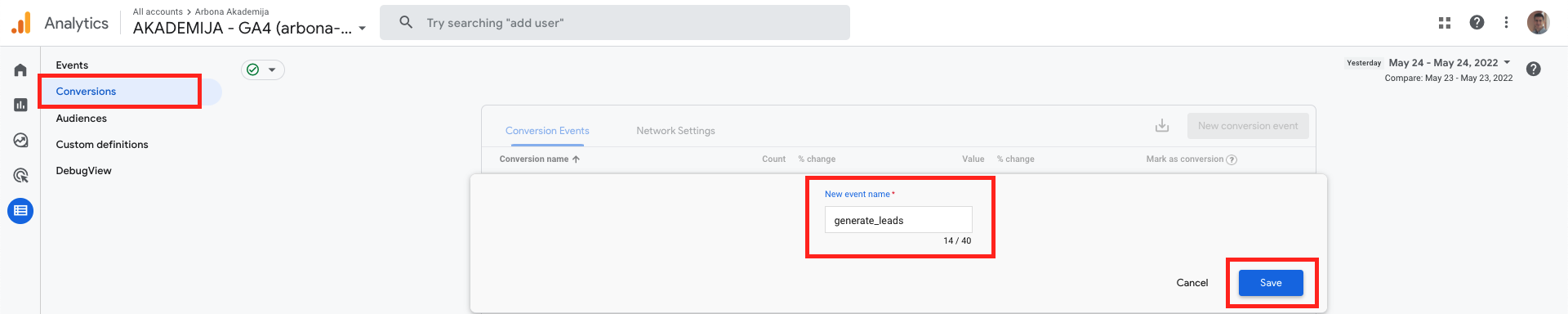
To je to, podešavanje mjerenja za Google Analytics 4 je spremno! U idućim GA4 člancima proći ćemo i detaljnije kroz neke od ovih koraka, ali i saznati kako koristiti određene reporte ili kako si podesiti Google Analytics 4 po svojoj mjeri.

Arbona Club
Pročitajte blog Praćenje web interakcija putem GTM-a koji je besplatno dostupan za članove Arbona Cluba.
Prednosti Arbona Club-a koje vas očekuju
- Arbona blogovi
- Arbona eBook
- Arbona Podcast
- Arbona Webinari

.jpg?preset=autorSlika)










